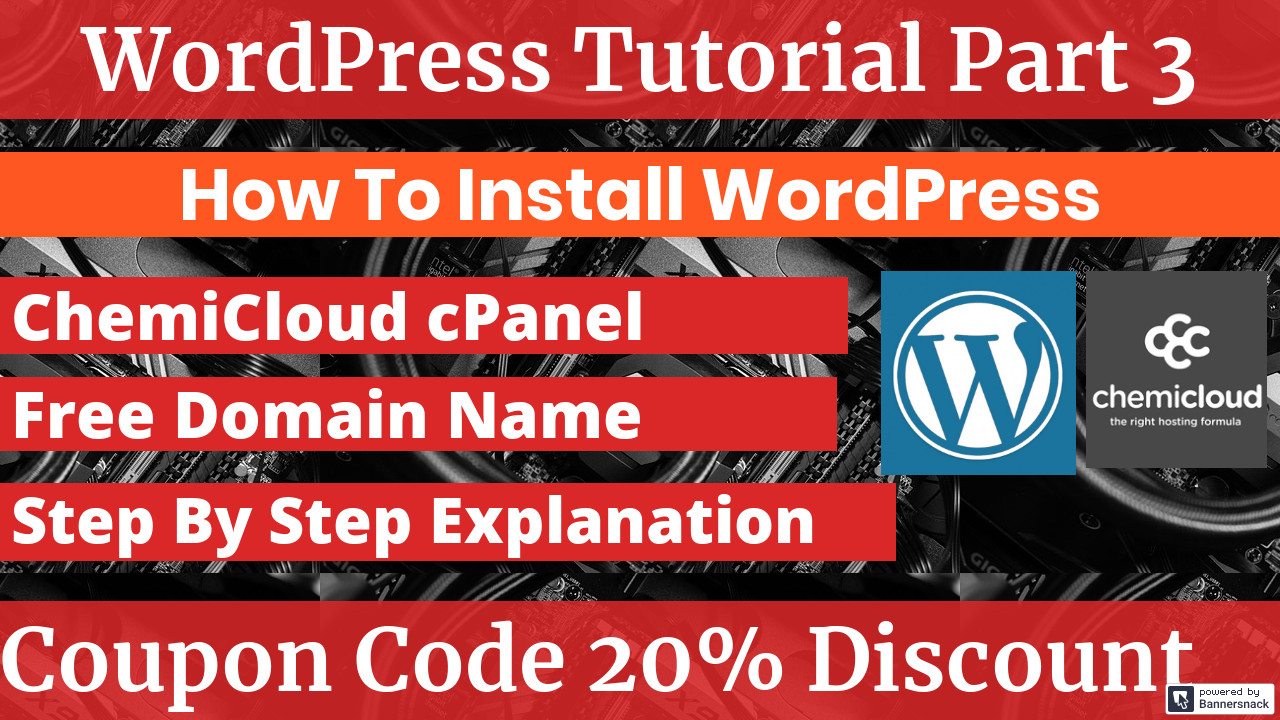In this blog, we will see how to install WordPress from ChemiCloud cPanel. To install WordPress, you need a web hosting service. You can use any hosting service because all web hosting providers have WordPress features.
WordPress installation is straightforward. Steps to install WordPress is same for many web hosting. You can install WordPress from the cPanel of your web hosting provider.
But first, you need a web hosting account. You can choose any web hosting, but we recommend ChemiCloud for its excellent service.
You can follow this post to find step by step guide to purchasing web hosting from ChemiCloud. You can read ChemiCloud Reviews here.
Install WordPress In ChemiCloud cPanel
Step 1. Login To ChemiCloud cPanel
Once you have a hosting service from ChemiCloud, log in to the client panel. You need to enter the username and password. Then click on the login button. In the Dashboard Under Active Services, you will find Manage Product. Click on manage product.
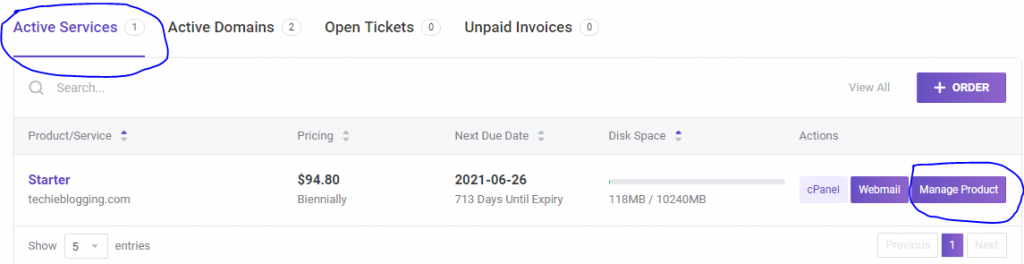
Now under Action, you will see an option called login To cPanel. Click on it, and a new tab will open, which is the cPanel of ChemiCloud.
Step 2. Find WordPress ChemiCloud cPanel
To Install WordPress, you need to find the Softaculous Apps Section. Scroll down, and you will get WordPress Option under Softaculous Installer. Click on it to install WordPress.

Step 3. Software Setup To Install WordPress
Under Software set up, you need to fill two pieces of information. First, you need to choose a WordPress version. You can skip this to install the latest version of WordPress.
Second, you need to select the domain name on which you want to install WordPress. Now choose a protocol for your WordPress site. If you have already installed SSL, then select https else select HTTP.
In the next blog, we will see how we can install a free SSL certificate from Chemicloud cPanel.
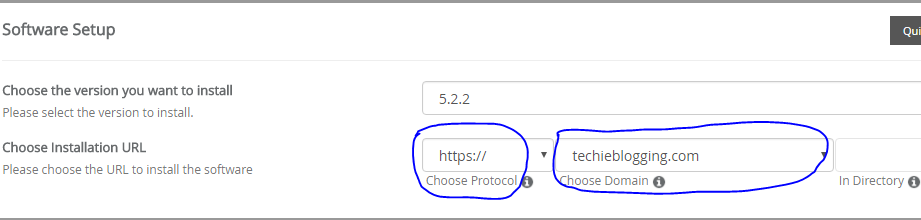
Step 3. Site Setting To Install WordPress
- Site Name: Type your website name, which will appear in any search engine.
- Site Description: Type a small description of your website, which search engine shows in search results.
- Enable Multisite (WPMU): This feature will Enable WordPress Multisite option for your WordPress blog. WordPress includes the ability to create a network of sites by using the multisite feature.
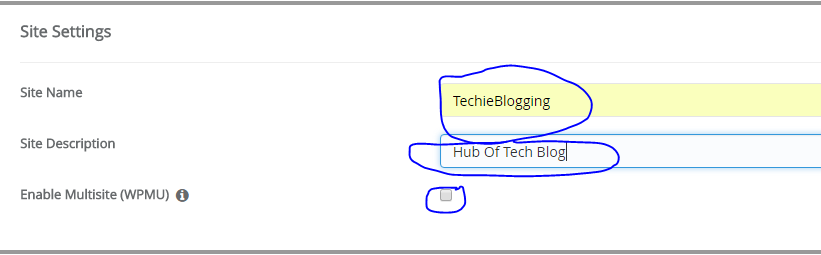
Step 4. Admin Setting WordPress
Under the Admin setting, you need to type username and password. It would be best if you have this username and password to login to WordPress Admin Panel.
It would be best if you chose a secure admin password for your WordPress Panel Next, type a personal email address to which you have access.
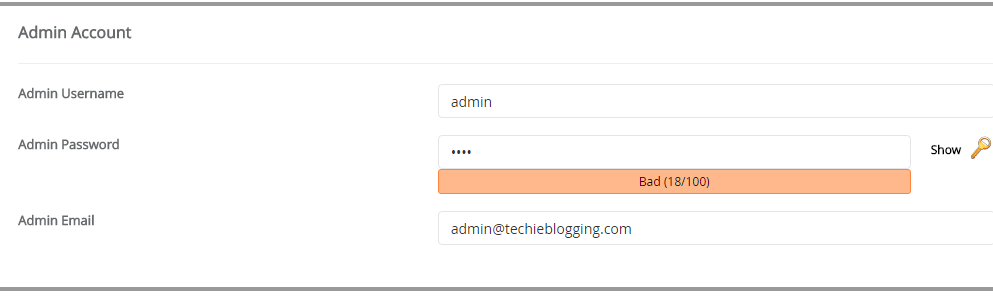
Step 5. Advanced Setting
You can leave the Advanced setting as it is. The default setting of this section is best optimized, and there is no need to modify it. You can still edit it if you are sure about the changes you are making.
Step 6. Choose A WordPress Theme
Now the last step is to choose a WordPress theme. Choosing a WordPress theme is optional because it comes with a few default themes. Now the final step is to give an email address in which you will get installation details and then Click on Install Button.
The WordPress installation process takes a few minutes. Once the installation process completes, you will get your site URL and URL for WordPress Admin Panel. Your WordPress admin panel URL will be http://yourwebsitename/wp-admin.
You need to type the username and password that you have provided in Step 4. Now you will see your WordPress dashboard where we will do many setups.
Conclusion
We have discussed how to install WordPress from ChemiCloud cPanel. The installation process for WordPress is pretty much the same for any web hosting. In case of any doubt, feel free to leave a comment.