Some of the links are affiliate links and I earn commission from them. Moreover, as an Amazon Associate, I earn from qualifying purchases.
Transferring data between Android and iOS devices can sometimes be a challenge, especially when you don’t have a computer at hand. But don’t worry, technology has you covered. This comprehensive guide will show you how to easily transfer photos from Android to iPhone without computers.
Android and iOS are two different operating systems for mobiles. Hence, there are some challenges you face, while switching between them. All the approaches mentioned here are well-tested, hence you can choose any method.
We’ll use a variety of apps and cloud services to make the process simple and smooth. Please, note that all methods apply to iPad as well.
Using PhotoSync Transfer Photos From Android To iPhone
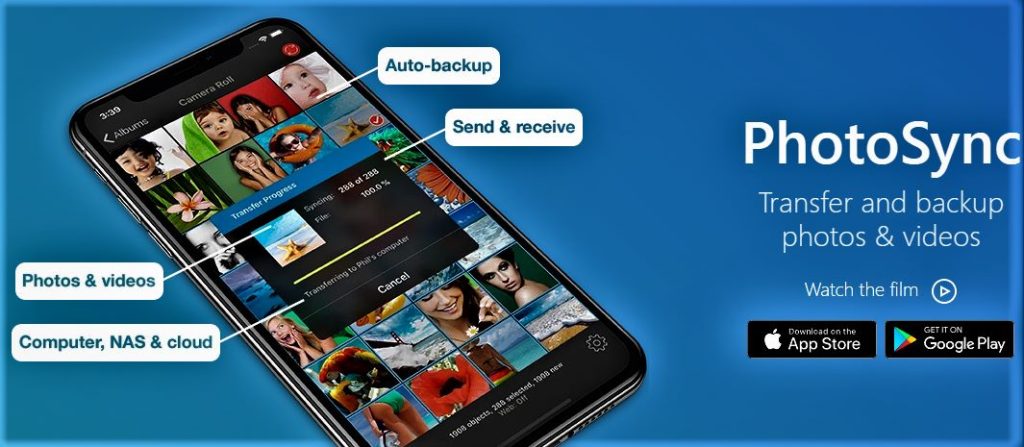
PhotoSync is an excellent tool for transferring photos between devices, including Android to iPhone. It has a free and premium version, hence, please choose based on your requirements.
PhotoSync is a reliable app for transferring photos and even supports the transfer of RAW photos and HD videos. It also retains all photo metadata during the transfer, which is a boon for photographers who want to keep track of their shooting data.
Here is a step-by-step guide on how to use PhotoSync to transfer photos from Android to iPhone without computers.
Step 1: Install PhotoSync on both Android and iPhone.
On your Android device, go to the Google Play Store, search for ‘PhotoSync’, and install it. Do the same on your iPhone, but using the App Store.
Step 2: Connect both devices to the same Wi-Fi network.
For PhotoSync to work, both your Android and iPhone must be on the same Wi-Fi network. It can be your home or any public network as well.
Step 3: Open PhotoSync on your Android device.
Launch PhotoSync and you’ll see various options on the home screen. First, tap on ‘Sync’ and then tap on ‘Select’.
Step 4: Choose the photos you want to transfer.
You’ll see all your photo folders. Choose the folder(s) containing the photos you want to transfer or select individual photos if you prefer.
Step 5: Tap on ‘Sync’ again.
After you’ve selected your photos, tap on ‘Sync’ at the bottom of the screen. It will initiate a transfer request.
Step 6: Choose your iPhone as the receiving device.
As you’re transferring photos to iPhone from Android, you should your iPhone device on Android device. Once, it is visible click on ‘This Device’. If your iPhone is not displayed, make sure it’s on the same Wi-Fi network as your Android device.
Step 7: Receive the photos on your iPhone.
Go to your iPhone, open the PhotoSync app, and accept the incoming transfer. The transfer will start immediately.
Using Google Photos
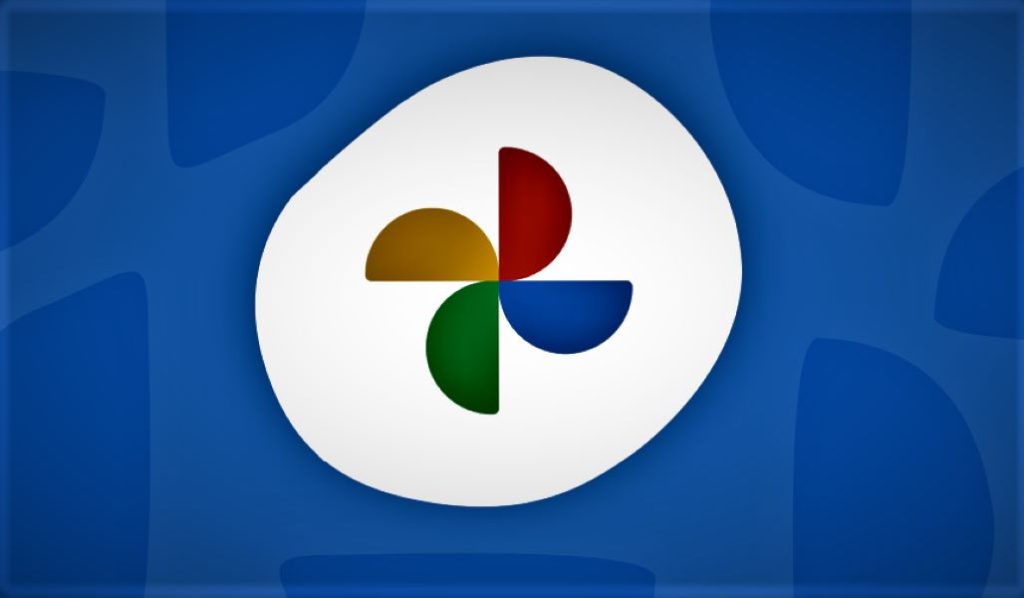
Google Photos is a fantastic platform that automatically backs up your photos and videos to the cloud. As it is installable on both Android and iOS devices, it makes it a great choice for this task.
You can use google drive as well, instead of Google Photos.
Step 1: Install Google Photos on your Android device.
Go to the Google Play Store, search for ‘Google Photos’, and then install it.
Step 2: Back up your photos to Google Photos.
Open Google Photos on your Android device. Sign in to your Google account (or create one if you don’t have it).
Once signed in, go to Settings > Back up & sync and enable it. Your photos will start to upload to Google Photos.
Note that the speed of this process depends on your internet connection and the number of photos you have.
Step 3: Access and download your photos on your iPhone.
Now, grab your iPhone and install Google Photos from the App Store. Log into the same Google account you used to back up your photos.
You will see all your photos that were backed up from your Android device. You can view them anytime as long as you have an internet connection.
Now, to download the photos, select the photos and click on the “Tap More” option and then click on the download to save it on your iPhone.
Using SHAREit App
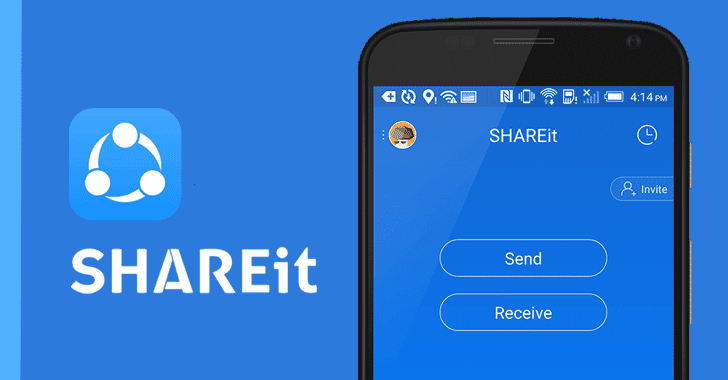
SHAREit is another popular app that you can use to transfer photos from Android to iPhone without computers. It uses a Wi-Fi connection to transfer data, which makes it faster than Bluetooth or the Internet.
The best part is you do not need an internet connection for this to work.
Step 1: Install SHAREit on both devices.
Visit the Google Play Store on your Android device and the App Store on your iPhone. Search for ‘SHAREit’ and install the app on both devices.
Step 2: Open SHAREit on both devices.
On your Android device, open SHAREit, and tap on the ‘Send’ option. Then select the photos you want to transfer. After you have selected the photos, tap on ‘Send’ again.
On your iPhone, open SHAREit and tap on ‘Receive’.
Step 3: Connect and transfer.
Your Android device will start searching for nearby devices. When your iPhone appears on the screen, tap on it. The photos will start transferring immediately.
Using Move to iOS
Move to iOS is an Apple app designed to make it easier for Android users to switch to iOS. It transfers not only photos, but also contacts, message history, camera photos and videos, web bookmarks, mail accounts, and calendars.
Hence, along with all data, it can transfer photos from Android to iPhone without computers.
Keep in mind that Move to iOS only works when setting up a new or reset iPhone. It won’t work if you’ve already set up and been using your iPhone.
Step 1: Install Move to iOS on your Android device.
Go to the Google Play Store, search for ‘Move to iOS’, and install the app.
Step 2: Start the process on your iPhone.
On your iPhone, navigate to Apps & Data in your settings while setting up your new device. Tap on ‘Move Data from Android’. A ten or six-digit code will appear on your screen.
Step 3: Enter the code on your Android device.
Open Move to iOS on your Android device and enter the code displayed on your iPhone. After the code is entered, the transfer process will begin.
Make sure to keep both devices connected to the Wi-Fi during the entire process.
Here are two additional methods to transfer photos from Android to iPhone without computers using cloud-based storage solutions.
Transfer Photos From Android to iPhone Without Computers Using Dropbox
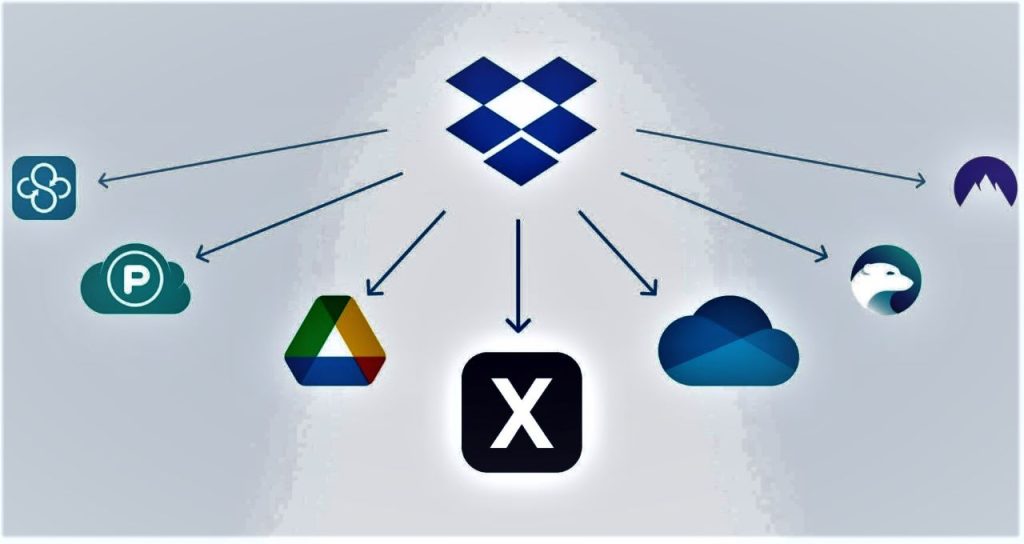
Dropbox is a cloud-based storage application that can be accessed from various platforms, including Android and iOS. Here’s how you can use it to transfer your photos.
Step 1: Install Dropbox on your Android device.
Go to the Google Play Store, search for ‘Dropbox’, and install it.
Step 2: Upload your photos to Dropbox.
Open Dropbox on your Android device and sign in or create a new account. Then, tap on the ‘+’ (plus) button, select ‘Upload files’, and choose the photos you want to upload.
Step 3: Install Dropbox on your iPhone.
On your iPhone, go to the App Store, search for ‘Dropbox’, and install the app.
Step 4: Access your photos on Dropbox.
Open Dropbox on your iPhone and sign in using the same account you used on your Android device. You’ll see the photos you uploaded from your Android device.
You can either view them in the Dropbox app or download them to your iPhone.
Send Anywhere

Send Anywhere is an app that allows you to transfer files directly between devices in real time. It’s a reliable method if you’re transferring a large number of photos.
Step 1: Install Send Anywhere on both devices.
Go to the Google Play Store on your Android device and the App Store on your iPhone. Search for ‘Send Anywhere’ and install the app on both devices.
Step 2: Send photos from your Android device.
Open Send Anywhere on your Android device. Tap on the ‘Send’ button and select the photos you want to transfer. After selecting, tap on ‘Send’ again.
Step 3: Receive photos on your iPhone.
You’ll see a six-digit code on your Android device after you press ‘Send’. On your iPhone, open Send Anywhere, tap on the ‘Receive’ button, and enter the six-digit code.
The photos will start transferring immediately.
Conclusion
Each of these methods has its own advantages to transfer photos from Android to iPhone without computers.
Google Photos is a great choice for ongoing photo synchronization, while SHAREit and Move to iOS are better suited to one-time transfers. Move to iOS can only be used during the first time iPhone is set up.
Remember to have a strong and reliable internet connection. as large amounts of data are being transferred. For apps like SHAREit or Send Anywhere, ensure both devices are connected to the same Wi-Fi network for the best performance.